Windows 10: Energiesparmodus aktivieren
Sie möchten den Energiesparmodus unter Windows 10 einschalten oder ausschalten? Wir zeigen Ihnen, wie das geht.
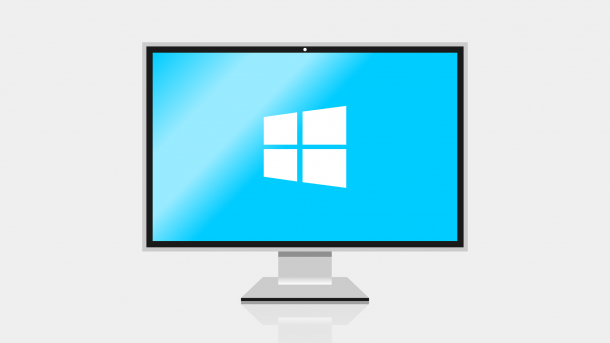
- Cornelia Möhring
Strom sparen ist nie verkehrt. Unter Windows 10 bietet der Energiesparmodus Ihnen dazu die Möglichkeit. Im Folgenden zeigen wir Ihnen, wie Sie den Energiesparmodus einschalten können und wie Sie Ihren Computer manuell in "Energie sparen" versetzen. Außerdem erklären wir Ihnen die Unterschiede zwischen dem Energiesparmodus und dem Ruhezustand.
- Unterschiede zwischen Energie sparen und Ruhezustand
- Energiesparmodus für Windows 10 einschalten
- Energie sparen aktivieren/deaktivieren
- Energie sparen ausblenden
Unterschiede zwischen Energie sparen und Ruhezustand
Der Computer wird im Energiesparmodus nicht komplett heruntergefahren, sondern in eine Art Standby-Modus versetzt. Das Gerät ist also nicht ausgeschaltet. Sobald Sie den Energiesparmodus wieder abschalten, können Sie auch auf Ihre geöffneten Fenster und Tabs wieder zugreifen. Im Ruhezustand wird der Computer komplett heruntergefahren. Nach dem erneuten Starten des Computers können Sie auch in diesem Modus auf Ihre geöffneten Fenster und Programme zugreifen.
Der Hauptunterschied liegt also im Stromverbrauch: Während im Ruhezustand der Computer keinen Strom verbraucht, ist der Stromverbrauch im Energiesparmodus vorhanden, aber auf ein Minimum beschränkt. Wann sollte also welcher Modus verwendet werden? Am Besten nutzen Sie den Energiesparmodus, wenn Sie planen, den Computer nach kurzer Zeit erneut zu verwenden. Der Ruhezustand sollte eine Alternative zum Herunterfahren darstellen.
Aber Achtung: Wenn sich Ihr Computer im Energiesparen befindet und er keinen Strom mehr erhält - sei es wegen eines leeren Akkus oder eines Stromausfalls - gehen die nicht-gespeicherten Daten verloren. Wenn sich Ihr Rechner stattdessen im Ruhezustand befindet, können Sie nach dem Start des Computers immer noch auf Ihre ungespeicherten Daten und geöffneten Apps zugreifen.
Energiesparmodus für Windows 10 einschalten
Folgen Sie unserer Schritt-für-Schritt-Anleitung oder schauen Sie sich die Kurzanleitung an.
Windows 10: Energiesparmodus einschalten (4 Bilder)

1. Schritt:
Energie sparen aktivieren/deaktivieren
Den Energiesparmodus können Sie ganz einfach aktivieren: Klicken Sie wie gewohnt auf das Startmenü und dann auf das Ein-/Aus-Symbol. Wählen Sie dann "Energie sparen" aus.
Um den Energiesparmodus wieder zu beenden, können Sie die Maus bewegen oder eine beliebige Taste drücken. Das Deaktivieren des Energiesparmodus ist also ähnlich wie das Beenden eines Bildschirmschoners.
Energie sparen ausblenden
Wenn Sie "Energie sparen" gar nicht verwenden möchten, können Sie die Option im Ein-/Aus-Menü auch ausblenden. Folgen Sie unserer Schritt-für-Schritt-Anleitung oder schauen Sie sich die Kurzanleitung an.
Windows 10: Energiesparmodus ausblenden (5 Bilder)
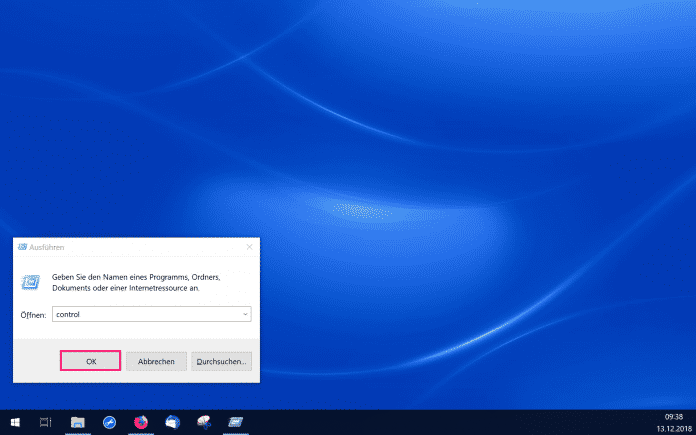
1. Schritt:
Kurzanleitung: Energiesparmodus für Windows 10 einschalten
- Gehen Sie in die Systemsteuerung über [Windows] + [R] und die anschließende Eingabe von "Control".
- Klicken Sie auf "Energieoptionen". Wenn diese Auswahlmöglichkeit nicht verfügbar ist, ändern Sie oben rechts die Anzeige auf "Kleine Symbole".
- Wählen Sie dann direkt hier bei "Bevorzugte Energiesparpläne" die Option "Energiesparmodus".
- Mit einem Klick auf "Energiesparplaneinstellungen ändern" können Sie diese auch anpassen.
Im Normalfall ist in diesen eingestellt, dass der Bildschirm nach 5 Minuten ohne Nutzung ausgeschaltet wird, und der Rechner nach 15 Minuten automatisch in den Energiesparmodus (wie in der Startoption über "Energie sparen") gesetzt wird.
Kurzanleitung: Energie sparen ausblenden
- Rufen Sie die Systemsteuerung über [Windows] + [R] auf und die Eingabe von "control" auf.
- Klicken Sie auf "Energieoptionen". Wählen Sie oben rechts in der Anzeige "Kleine Symbole aus", wenn Sie dies nicht erkennen können.
- Klicken Sie auf "Wählen was beim Drücken von Netzschaltern geschehen soll" und wählen Sie ganz oben "Einige Einstellungen sind momentan nicht verfügbar." aus. Loggen Sie sich mit Ihren Admin-Daten ein. Im Normalfall entsprechen diese Ihren Anmelde-Daten.
- Entfernen Sie dann unten den Haken bei "Energie sparen" und klicken Sie anschließend auf "Änderungen speichern".
(como)